Lion Disk Maker For Windows 7 Download
Thursday, October 1st, 2015 Author: UPDATE 09/2017: UPDATE 09/2016: With, Apple has built on many of the changes that were brought on by Yosemite. And as with previous OS X versions dating back to OS X 10.7, El Capitan is only available for install via download from the App Store. So if you previously relied on DVD installs, you won’t be able to do so with this version. Luckily, DiskMaker X helps fill the void by allowing you to make a bootable OS X 10.11 El Capitan USB install drive, making a task such as installing on several different machines easier. Like the previous versions, DiskMaker X is free of charge (however, donations are accepted). All you need is an 8 GB (minimum), a, or or an SD-Card; the OS X 10.11 El Capitan Installer from the App Store (once the download is complete the installer file will appear in the Applications folder — do not move it); and the.

It should be noted that DiskMaker X erases the volume or the drive you chose, according to the options you chose. So don’t forget to. For more about OS X 10.11 and its new features, check out our handy.
Here is our brief walkthrough for making an install drive: 1.) Launch the DiskMaker X installer and in the disk image window that appears, drag the application icon onto the Applications folder icon. The application will only take a second or two to be copied into the folder (it’s a small file). When finished, right-click in the disk image window and choose Eject Disk. 2.) Connect your to your Mac, then launch the DiskMaker X application from your Applications folder.
3.) A small window will appear asking you to choose from three versions of OS X, in order to create the boot disk. Click the button that says “El Capitan (10.11)”. 4.) By default, DiskMaker X should find the OS X installer file you downloaded earlier. Click “Use this copy”. 5.) Next you will be asked which kind of disk you want to use for your bootable installer. For this example, click the button that says “An 8 GB USB thumb drive”.
6.) DiskMaker X will find the available thumb drives connected to your Mac. Select the disk you want to use and click “Choose this disk”. 7.) DiskMaker X will warn you that you are about to erase the disk. If you are OK with this click “Erase then create the disk”. DiskMaker X will remind you that administrator privileges are required.
Click Continue. 8.) Initially you will not see any windows for several seconds, then the administrator password dialog will appear.
Type in your administrator password and click OK. Next you will see a small window with progress information on it as the installer disk is created; the information will change as the process nears its end. Because the application sets up more than 6GB of installer data via a USB connection (most thumb drives use USB 2 which has a maximum data rate of 50MB/s), this process will take a while.
In our test, Step 8 took 32 minutes. 9.) When the process is finished, a window should open displaying the contents of the new bootable drive. You can close this if you do not wish to begin the install process right away. 10.) Finally a dialog will pop up telling you that your boot disk is ready, giving you further options to quit, open the startup disk preferences so you can begin the OS X install process, and an option to make a donation. (Within the Startup Disk preferences, once you set the new bootable installer disk to be the active boot drive, you can click the Restart button and the OS X installation process will begin.
From that point you can follow the standard OS X prompts as they appear.) Learn more: Check out more OS X El Capitan coverage from the Rocket Yard. Note: OWC has no affiliation with this software and receives no benefit related to this support (other than a benefit we all share in the continued support of these applications). If you appreciate the function or functionality this software offers, we encourage you to support the authors.
I still prefer to use the Disk Utility method. It always work flawlessly, and it’s really simply to use. You can avoid all the fuss of find the invisible files with the Terminal, by using a very handy and FREE GUI application named “ShowHiddenFiles” (gotoes.org/sales/ShowHiddenFilesMacOSX/HowToShowHiddenFiles.php). This nice application it’s a GUI implementation of the Terminal command to alter the visibility of files. I have tested “ShowHiddenFiles” up to El Capitan. I don’t know if it work well with Sierra and High Sierra, but I guess it must do.
I’m here to share a tip for those who create a OS X installer on a USB stick but can’t get it to boot: Most guides mention the Terminal Window method of creating a bootable copy of the Mac OS installer, and the older OS guides mention using Disk Utility to do the same task. What those methods omit, including Apple’s own support doc on this topic, is that the USB key must support “ownership”. (The reason why people find it easier to use Diskmaker X is because it’s doing that step for you.) Apple’s officially supported method is to use the Terminal Window and a “create media” command line.
Lion Disk Maker For Windows 7 Download Windows 7
Following such guides will allow for what should boot but that’s not always the case. After much searching, I found out why even Apple’s own officially supported method is, at best, hit-or-miss: The “missing step” had to do with making the USB stick bootable (a permissions issue). My non-booting USB El Capitan installer began to work after I right clicked it on the desktop, selected “Get Info”, unlocked the padlock icon on the lower right (enter admin pass) and then UNCHECKED the box for “ignore ownership”.
If the USB key does not support this feature it may not work as a boot-up volume. If it does support it — but the default is checked — the OS X installer will complete successfully using the Terminal Window command line in these guides only for the USB stick to remain un-bootable. The solution is very straightforward but for some reason these guides almost universally leave out this step. To give credit where credit is due, here is the source (a better version of Apple’s officially supported method because it includes the step on how to make a USB stick bootable, which may not be by default the case). Hi Guys, I’ve noticed this thread has dragged on and have 2 suggestions. 1) Contact the program’s author. He’s a really nice French guy (I think) and seems to be willing to offer support.
I donated $5 for the donation ware, but I’m sure that’s not a barrier to him supporting you. You may want to make sure it works for you, BEFORE donating.;-) 2) If that doesn’t work, use some built in Terminal commands. MacWorld has an easily searchable article on the issue and the Terminal commands are fast and powerful.
I’ll try and put the link here, but if it get’s yanked, just Google it. When either of these approaches produce a bootable image, it will occur in just a few minutes if you’re on an SSD.
And if you’re not on an SSD, you need to reevaluate your skill set.;-) Hope this helps. I was able to create a bootable OS X El Capitan using Diskmaster X. At the point to format the new regular hard disk drive, at the drop down menu it gives an error message that reads ‘This Disk don’t Use the GUID Partition Table scheme. Use disk utility to change the partition scheme. Select the disk. Choose the partition tab, select the and then click options”. I did this instruction, however the only option at the Scheme drop down menu are GUID Patition, Bootmaster record, and Apple Partition Map.
There is no Volume option. I tried all three option but it still gives me the same error message as described. Please advise. Im an experienced Windows and OS X users and created numerous boot drives for both systems. 2nd attempt to try create bootable usb of El Capitan, and still no luck, seems to be stuck on the.Copying installer files to disk message. My macbook pro 13″ 2013 model is in great condition and just wish to do a fresh clean install.
1st attempt had been ongoing for just under 2 hours so i cancelled and changed usb drive to a newer faster usb. 2nd attempt is just at the hour mark now and appears to not be making much progress.
Games For Windows 7
Any suggestions??? You may need to perform an extra step to make the USB stick bootable. Mount your non-booting flash drive to the desktop. Do a “get info” (depending on type of mouse you might be able to right-click it). When the box comes up look on the bottom right. Unlock the padlock (this requires your admin password). Now look on the bottom left.
Uncheck the box that says “ignore ownership” (if you do not see this box you may have a USB flash drive that does not support “ownership” settings and so you will need to obtain one). Now click the padlock closed to save the changes. Reboot holding the option key. If the Mac OS X installer isn’t one of the boot options, zap the PRAM and try again. If it still doesn’t work, verify that you have created the OS X installer in the same — or as recent of a version — of OS X as you intend to create on the USB flash drive.
(Also bear in mind that older Mac OS X has a different method of making a USB flash drive bootable involving the use of Disk Utility rather than the Terminal Window “create media” command line that is used for newer incarnations for Mac OS X.) I went for a whopping TWO YEARS without managing to figure out how to make a USB boot, even though by all appearances I had followed directions like this successfully (all the files were there). Then I stumbled across one lone how-to guide that mentioned the issue of USB flash drive ownership (must be a supported feature). The default setting on my USB flash drive was to disable the USB stick from booting up. If my experience is any indication a lot of people have run into this issue and because Apple’s own support docs, even, don’t mention this they end up going out and buying somebody else’s bootable Flash drive on Amazon or using Diskmaker X as a workaround for their own failed attempts. This “missing step” may be what is needed to make the USB stick bootable.
I’ve use DiskMaker X and successfully installed El Capitan on my iMac 12.2 and MacBook Pro 8.2. Both computers seem to work OK. However, on the iMac that I used to download El Capitan and made the USB Thumb Drive El Capitan Installer, I have been getting messages: “USB Devices Disabled Unplug the device using too much power to re-enable USB devices.” I did unplug all USB devices restarted the IMac, but the messages keep popping up. Seems this disabled all my USB slots except for the Apple Extended Keyboard. What can I do?. Recent Posts.
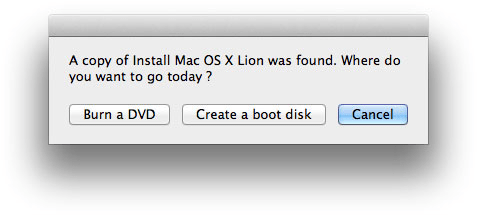
Macs last a long time. Don't plunk down your hard earned money on a new Mac when an upgraded Mac can run faster than a new Mac.
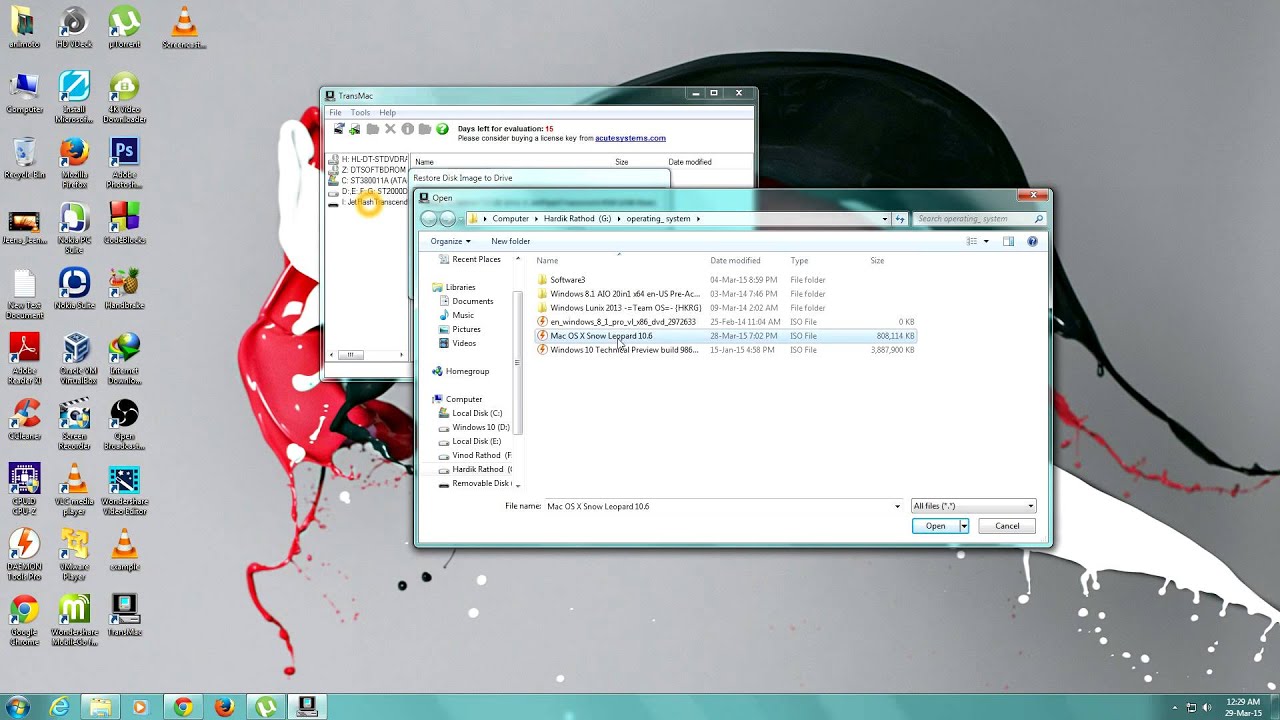
We have the best upgrades and support for Macs: The easiest and most cost effective way to get the most from your Mac. Open and create more at one time with less slowdowns. SSDs are up the 91 times faster than a hard drive. Unleash the true potential of you Mac by upgrading to an OWC SSD. OWC Install Videos guide you step-by-step so you can experience the blazing performance difference an OWC SSD offers. Easily expand your storage with durable external drives from OWC. From bus-powered portables to massive capacity desktop models, our external drives are time-tested and industry trusted to provide you great reliable storage whatever your needs may be.
Who says the optical drive is dead? Optical storage offers a great way to archive data long term, and Blu-ray media offers a tremendous amount of storage in a single disc. Watch Blu-ray movies to experience near studio master image quality. Our award-winning U.S. Based customer service is at the ready to help you with any upgrade questions you may have.
We're available online and on the phone 24/7. Say hello today and find out what your Mac can do.
On every OS X 10.8 Mountain Lion there is a hidden partition to enable a method for Mountain Lion OS to be reinstalled on the machine, it is known as the Recovery Partition or drive and is 650mb in size. If you bought a new machine from Apple you have OS X 10.8 already installed – but no back up disk! And since you haven’t bought the OSX Lion 10.8 App from the App store you can’t re-download it – so thats why you have the recovery drive as a partition in your main hard drive, to boot from it you need to restart the machine and when it starts to boot hold down “command” + “r” keys. From the Recovery Partition Hard Drivr you can run Disk Utility, access the command line, get online help and do a restore from a Time Machine backup and re-install Mountain Lion leaving all your other files intact – it just replaces the core operating system. You can make a bootable USB drive or disk from the Recovery Partition 2 ways – the easy way and on the Terminal The Easy Way 1) Download and uncompress and launch it 2) Attach the USB drive that you want to copy the Recovery Partition to. 3) Select the drive and continue (All contents on it will be erased) That’s it one external bootable Recovery Drive – this works on both OSX 10.7 and 10.8 The Terminal Way 1) Launch Terminal from /Applications/Utilities and run: diskutil list The main drive in this list is No.2 with the “Identifier” of disk0s2, the boot Recovery HD drive is disk0s3. Update For Newer Models – hidden BaseSystem.dmg – BaseSystem.chunklist If you have the latest models from Apple that came already shipped with OSX 10.7, then you may not have the “BaseSystem.dmg” but instead see a “ BaseSystem.chunklist”, the “BaseSystem.dmg” is there it’s just hidden.
To show it so you can see it in the finder – go to Terminal – and after you have mounted the Recovery Drive: cd /Volumes/Recovery HD/com.apple.recovery.boot sudo chflags nohidden BaseSystem.dmg Now it will be visible in the Finder.